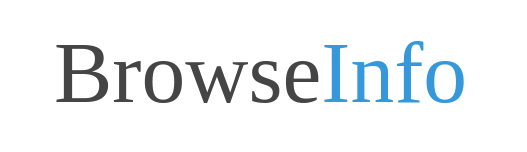- APPS
- All in one Backdate - All in one Stock Backdate and Remarks 16.0
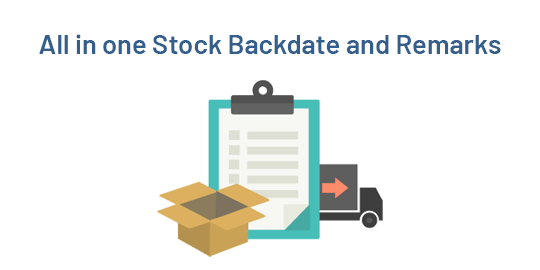
| Technical name | bi_all_in_one_stock_backdate |
| License | OPL-1 |
| Website | https://www.browseinfo.in |
All Backdate and Remarks for Stock Transfer, Receipt, Delivery, Sales, Purchase, Invoice, Bill, Payment, Manufacturing and Scrap Order Odoo App
All Stock transfer Backdate and Remarks Odoo apps help to put custom backdate and remarks on all kind of Stock Movement and Transfer i.e Receipt, Delivery, Internal stock transfer, Sales, Purchase, Customer Invoice, Vendor Bill, Customer or Vendor Credit Note, Payments, Manufacturing and Scrap Order. This odoo modules allow warehouse backdating operations in Odoo accounting and warehouse for Receipt, Delivery, Internal stock transfer, Sale, Purchase, Customer Invoice, Vendor Bill, Creadit Note, Payments, Manufacturing and Scrap Order. Assigned Backdate will be transfer to stock entries and accounting entries automatically when you deliver, received, transfer, sales, purchase, manufacturing and scrap the products for warehouse to any kind of stock movement. Whatever remarks you want to add you can add those custom remarks on Receipt, Delivery, Internal stock transfer, Invoice, Bill, Payment, Manufacturing and Scrap Order and this remarks automatically pass on stock accounting journal entry if you set inventory valuation method as Automated.
Features

Select Force Purchase Confirmation Date
User can select force confirmation date for purchase order.
Reflect Force Confirmation Date on Purchase Receipt
Selected force purchase order date also reflected on purchase order receipt only if receipt date not selected.
Select Force Sale Confirmation Date
User can force select confirmation date for sale order.
Reflect Force Confirmation Date on Delivery Order
Selected force sale confirmation date also reflected on delivery order only if delivery date not selected.
Add Backdate & Remarks on Stock Transfer
User can add backdate date and remarks on internal, incomming and outgoing stock transfer.
Add Backdate & Remarks on Scrap Order
User can add backdate and remarks on scrap order.
Add Backdate & Remarks on Manufacturing Order
User can add backdate and remarks on manufacturing order.
Backdate & Remarks Journal Entry
Added backdate and remarks on stock transfer, manufacturing order and scrap order will pass to journal entry created for that.
Backdate and Remarks Product Move
Added backdate and remarks on stock transfer and scrap order will pass to product moves created for that.
Backdate and Remarks Stock Move
Added backdate and remarks on stock transfer and scrap order will pass to stock moves created for that.
Mass Assign Backdate Access Right
Only allowed user can add backdate and remarks.
Enable/Disable Backdate & Remarks For Invoice and Payment
User have option to enable or disable backdate and remarks feature on account invoice and payment.
Add Backdate & Remarks on Customer Invoices
User can add backdate date and remarks on customer invoice.
Add Backdate & Remarks on Customer Credit Notes
User can add backdate and remarks on customer credit note.
Add Backdate & Remarks on Vendor Bills
User can add backdate date and remarks on vendor bill.
Add Backdate & Remarks on Refunds
User can add backdate and remarks on scrap order.
Add Backdate & Remarks on Account Payments
User can add backdate and remarks on account payments.
Make Remark Mandatory For Payment
User have option to make remarks field required on account invoice and payment.Sales Order Confirmation Backdate
Confirm Sale Quotation
User can see created sales quotation with current date, User can also see that "Delivery Date" not selected on quotation.

Sale Confirmation Force Date Wizard
On clicking "CONFIRM SALE" button new wizard will open, Here user have to select date that he/she wants to set as sale confirmation date.

Sales Order With Backdate
User can see selected date is set as order date for sale order.

Backdate on Delivery Order
User can also see that selected confirmation date is also set as "Scheduled Date" for delivery order.

Process Sale Confirmation Force Date with Default Delivery Date
User can see created salesquotation with current date, also "Delivery Date" is selected.

User can selected sale confirmation date.

User can see selected date is set as sale confirmation date.

Here user can see that delivery date is same as selected before on sale order and not changed.

Purchase Order Confirmation Backdate
Confirm Request for Quotation
User can see created request quotation with current date, User can also see that "Delivery Date" not selected on quotation.

Purchase Confirmation Force Date Wizard
OOn clicking "CONFIRM ORDER" button new wizard will open, Here user have to select date that he/she wants to set as purchase confirmation date.

Purchase Order With Backdate
User can see selected date is set as confirmation date of purchase order.

Backdate on Purchase Receipt
User can also see that selected confirmation date is also set as "Scheduled Date" for picking order of purchase date.

Purchase Confirmation Force Date with Default Receipt Date
User can see created purchase request for quotation with current date.

User can see selected purchase confirmation date, and selected receipt date.

User can see selected date is set as purchase confirmation date.

Here user can see that purchase receipt date is not changed and still as we have selected before on purchase order.

Internal Stock Transfer Backdate and Remarks
Validate Internal Transfer
User have to click on "VALIDATE" button on internal transfer.

Process Backdate and Remarks Wizard
User need to enter "Backdate" and "Remark" for internal transfer and this will pass to stock move, product move and journal entry created for that.

Backdate and Remark on Internal Transfer
User can see entered backdate and remarks added to internal transfer.

Backdate & Remarks on Stock Moves
Under Inventory > Reporting > Stock Moves menu user can see backdate and remark added to stock move created for internal transfer.

Incoming Stock Transfer Backdate and Remarks
Validate Incoming Transfer
User have to click on "VALIDATE" button on incomming transfer.

Process Backdate and Remarks Wizard
User need to enter "Backdate" and "Remark" for incomming transfer and this will pass to stock move, product move and journal entry created for that.

Backdate and Remark on Incoming Transfer
User can see entered backdate and remarks added to incomming transfer.

Backdate & Remarks on Stock Moves
Under Inventory > Reporting > Stock Moves menu user can see backdate and remark added to stock move created for incomming transfer.

Backdate Date on Journal Entry
User can see backdate added to journal entry created for incomming stock transfer.

Outgoing Stock Transfer Backdate and Remarks
Validate Outgoing Transfer
User have to click on "VALIDATE" button on outgoing transfer.

Process Backdate and Remarks Wizard
User need to enter "Backdate" and "Remark" for outgoing transfer and this will pass to stock move, product move and journal entry created for that.

Backdate and Remark on Outgoing Transfer
User can see entered backdate and remarks added to outgoing transfer.

Backdate & Remarks on Stock Moves
Under Inventory > Reporting > Stock Moves menu user can see backdate and remark added to stock move created for outgoing transfer.

Backdate Date on Journal Entry
User can see backdate added to journal entry created for outgoing stock transfer.

Scrap Order Backdate and Remarks
Validate Scrap Order
User have to click on "VALIDATE" button on scrap order.

Process Backdate and Remarks Wizard
User need to enter "Backdate" and "Remark" for internal transfer and this will pass to stock move, product move and journal entry created for that.

Backdate and Remarks on Scrap Order
User can see entered backdate and remarks added to scrap order.

Backdate & Remarks on Stock Moves
Under Inventory > Reporting > Stock Moves menu user can see backdate and remark added to stock move created for scrap order.

Backdate & Remark on Product Moves
User can see transfer date added to product move created for scrap order.

Backdate Date on Journal Entry
User can see backdate added to journal entry created for scrap order.

Manufacturing Order Backdate and Remarks
Mark as Done Manufacturing Order
User have to click on "MARK AS DONE" button on manufacturing order.

Process Backdate and Remarks Wizard
User need to enter "Backdate" and "Remark" for internal transfer and this will pass to stock move, product move and journal entry created for that.

Backdate and Remarks on Manufacturing Order
User can see entered backdate and remarks added to manufacturing order.

Backdate & Remarks on Stock Moves
Under Inventory > Reporting > Stock Moves menu user can see backdate and remark added to stock move created for manufacturing order.

Backdate Date on Journal Entry
User can see backdate added to journal entry created for manufacturing order.

Access Right Configuration
Users with "Mass Assign Backdate(Account)" access rights only can add backdate and remarks.

Account Backdate Settings
Under Invoicing > Configuration > Settings menu user can see options for backdate and remarks for invoice and payments and configure as per need.
"Enable Backdate For Invoice" option enable backdate feature, "Enable Remark For Invoice" option enable remark features, and "Remark Mandatory For Invoice" option makes remark field mandatory on backdate wizard for account invoice. User can enable or disable this account invoice backdate and remark feature as per need.
"Enable Backdate For Payment" option enable backdate feature, "Enable Remark For Payment" option enable remark features, and "Remark Mandatory For Payment" option makes remark field mandatory on backdate wizard for account payment. User can enable or disable this account payment backdate and remark feature as per need.

Customer Invoices Backdate and Remarks
Customer Invoice
User can see selected Invoice Date, also see there is no remarks added.

Mass Assign Backdate
User can select multiple customer invoice from tree view, and under "Action" menu user can see "Mass Update Backdate" menu. User also can see invoice date for all selected multiple invoice.

User need to enter "Invoice Date" and "Remarks" on wizard.

Updated Backdate and Remark on Customer Invoice
User can see selected backdate and remarks updated for all invoices.


Backdate and Remark on Journal Items
User can see backdate and remark added to journal entry created for all selected invoices.



Customer Credit Note Backdate and Remarks
Customer Credit Note
User can see selected Invoice Date, also see there is no remarks added.

Mass Assign Backdate
User can select multiple customer credit note from tree view, and under "Action" menu user can see "Mass Update Backdate" menu. User also can see invoice date for all selected multiple customer credit note.

User need to enter "Invoice Date" and "Remarks" on wizard.

Updated Backdate and Remark on Customer Credit Note
User can see selected backdate and remarks updated for all customer credit note.


Backdate and Remark on Journal Items
User can see backdate and remark added to journal entry created for all selected customer credit note.



Vendor Bill Backdate and Remarks
Vendor Bill
User can see selected Bill Date, also see there is no remarks added.

Mass Assign Backdate
User can select multiple vendor bill from tree view, and under "Action" menu user can see "Mass Update Backdate" menu. User also can see bill date for all selected multiple bills.

User need to enter "Invoice Date" and "Remarks" on wizard.

Updated Backdate and Remark on Vendor Bill
User can see selected backdate and remarks updated for all vendor bill.


Backdate and Remark on Journal Items
User can see backdate and remark added to journal entry created for all selected invoices.



Refund (Vendor Credit Note) Backdate and Remarks
Refund (Vendor Credit Note)
User can see selected vendor credit note, also see there is no remarks added.

Mass Assign Backdate
User can select multiple vendor credit note from tree view, and under "Action" menu user can see "Mass Update Backdate" menu. User also can see bill date for all selected multiple vendor credit note.

User need to enter "Invoice Date" and "Remarks" on wizard.

Updated Backdate and Remark on Vendor Credit Note
User can see selected backdate and remarks updated for all vendor credit note.


Backdate and Remark on Journal Entries
User can see backdate and remark added to journal entries created for all selected vendor credit note.



Account Payment Backdate and Remarks
Account Payment
User can see selected payments, also see there is no remarks added.

Mass Assign Backdate
User can select multiple account payments from tree view, and under "Action" menu user can see "Mass Update Backdate" menu. User also can see bill date for all selected multiple account payments.

User need to enter "Invoice Date" and "Remarks" on wizard.

Updated Backdate and Remark on Account Payments
User can see selected backdate and remarks updated for all account payments.


Backdate and Remark on Journal Entries
User can see backdate and remark added to journal entries created for all selected account payments.

Free Support
You will get 90 Days free support incase any bugs or issue (Except data recovery).
At BrowseInfo we offer end to end solution for Odoo services. Which includes analysis & consultation on the workflows and integration part. Please note that You're not allowed to distribute this module after purchase! Incase of any question regarding this module feel free to email us on [email protected] or raise a ticket on support.
This software and associated files (the "Software") may only be used (executed, modified, executed after modifications) if you have purchased a valid license from the authors, typically via Odoo Apps, or if you have received a written agreement from the authors of the Software (see the COPYRIGHT file).
You may develop Odoo modules that use the Software as a library (typically by depending on it, importing it and using its resources), but without copying any source code or material from the Software. You may distribute those modules under the license of your choice, provided that this license is compatible with the terms of the Odoo Proprietary License (For example: LGPL, MIT, or proprietary licenses similar to this one).
It is forbidden to publish, distribute, sublicense, or sell copies of the Software or modified copies of the Software.
The above copyright notice and this permission notice must be included in all copies or substantial portions of the Software.
THE SOFTWARE IS PROVIDED "AS IS", WITHOUT WARRANTY OF ANY KIND, EXPRESS OR IMPLIED, INCLUDING BUT NOT LIMITED TO THE WARRANTIES OF MERCHANTABILITY, FITNESS FOR A PARTICULAR PURPOSE AND NONINFRINGEMENT. IN NO EVENT SHALL THE AUTHORS OR COPYRIGHT HOLDERS BE LIABLE FOR ANY CLAIM, DAMAGES OR OTHER LIABILITY, WHETHER IN AN ACTION OF CONTRACT, TORT OR OTHERWISE, ARISING FROM, OUT OF OR IN CONNECTION WITH THE SOFTWARE OR THE USE OR OTHER DEALINGS IN THE SOFTWARE.