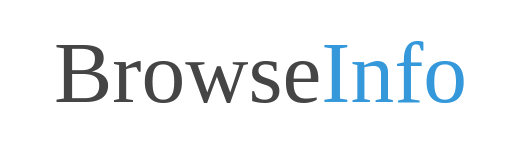- APPS
- All in One Import Order Lines | Import Sales Order Line | Import Purchase Order Line | Import Invoice Line 17.0
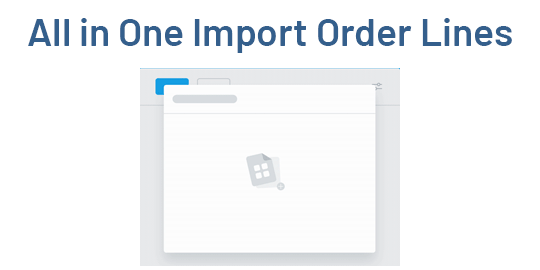
All in One Import Order Lines | Import Sales Order Line | Import Purchase Order Line | Import Invoice Line
by BrowseInfo
| Technical name | bi_import_all_orders_lines |
| License | OPL-1 |
| Website | https://www.browseinfo.com |
All in One Import Order Lines Odoo Apps
Import Sales Order Line Odoo Apps
Import Purchase Order Line Odoo Apps
Import Invoice - Vendor Bill line Odoo Apps
All in One Import Order Lines Odoo App helps users to import sales, purchase and invoice order lines in single click. You can import CSV or XLS files both as per your convenience. You can import order lines. It also helps you to import with tax details and once lines are imported, everything will be calculated(Tax Amount, Total Amount etc) automatically same as standard Odoo.
Features

Import Sale Order Lines
Import sale order lines from the sale order.
Import Purchase Order Lines
It allows you to import bulk purchase order line in onetime.
Import Bulk Invoices Lines
Quickly import bulk invoices lines in one go using Excel or CSV File.
Add Different Data
Add Product, Quantity, UOM, Price and Tax.
Different Warning
Easy Warning when import fail due to wrong data.
CSV/XLS file Supported.
You can import CSV or XLS file both as per as your convenience.Import Sales Order Lines Flow
Import Sale Order Lines
Data File Sample.
You have 3 different options to import sale order line.
If you want to import product with "Take Details From The Product" option then follow given XLS format.
If you are using only numeric value for Internal ref or Barcode field then please make sure the cell type/format is Text/Character
Import with Code.
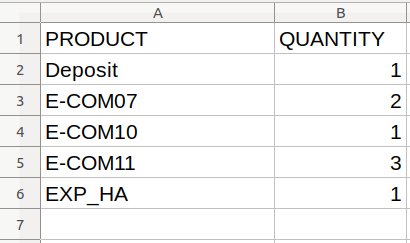
Import with Barcode.
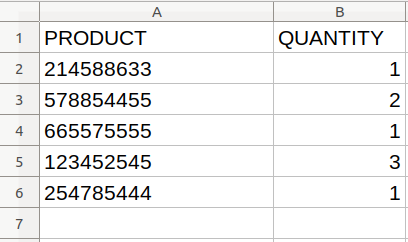
Import with Name.
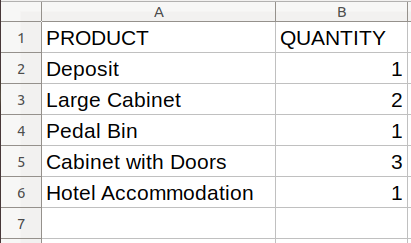
If you want to import product with "Take Details From The XLS File" option then follow given XLS format.
If you are using only numeric value for Internal ref or Barcode field then please make sure the cell type/format is Text/Character
Import with Code.
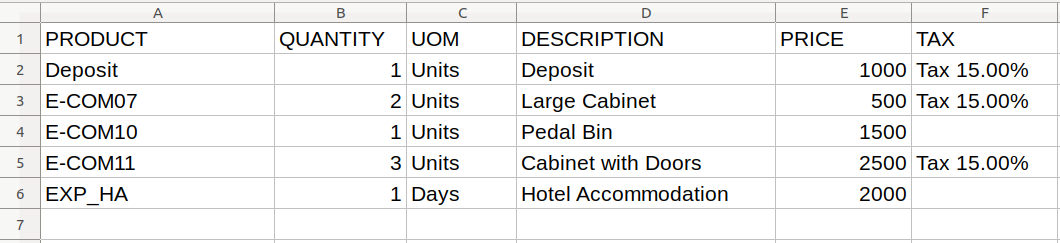
Import with Barcode.
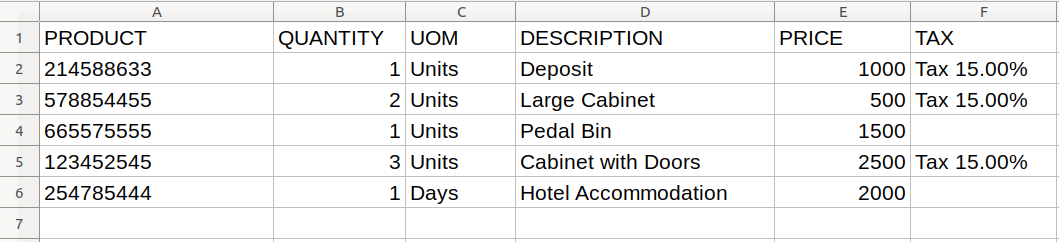
Import with Name.
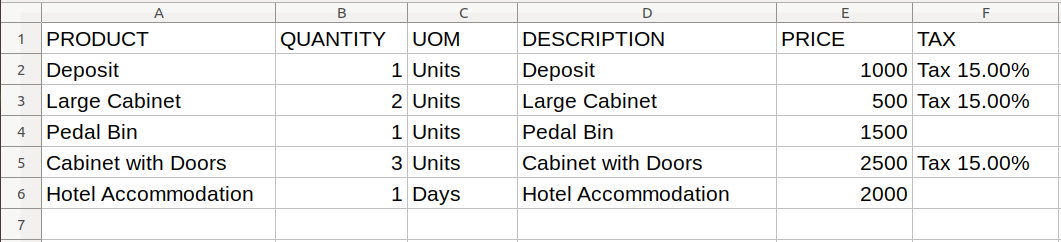
- PRODUCT
- -Product name for sale order line.
- QUANTITY
- - Quantity for above product.
- UOM
- - UOM for above product.
- DESCRIPTION
- - Description of product
- PRICE
- - Price for above product.
- TAX
- -Tax for product
If there is need of adding "Tax" you can add it but if there is no need of adding "Tax" you have to leave it blank.
1. When code is selected in Import option, please select file that contains code of products.
2. When barcode is selected in Import option, please select file that contains barcode of products.
3. When Name is selected in Import option, please select file that contains name of products.
Import Sale Order Lines Menu.
Menu for importing data of Sale Order Lines.

Import Sale Order Lines Wizard.
1. Product Details Option :
If you select "Take Details From The Product" option then product and product quantity will be taken from selected XLS file, Other product details(UOM, Price) will be taken from already created products.
If you select "Take Details From The XLS File" option then all details will be taken from selected XLS file.
If you select "Take Details With Adapted Pricelist" option then all details will be taken from product applied Pricelist.
2. Import Product By :
You have also option to import products by it's Name/ Barcode or Code(Internal Reference).
If you want to create product while importing sale order line then you have to select import with "Name".
User can enable "Download Sample Files" option and select "File Type" for file and download sample file to import purchase order line.

Import Sale Order Line View.
After importing CSV/XLS with "Take Details From The Product" option then you can see the imported product details is taken from already created product.

If you select "Take Details From The XLS File" option then you can see the imported product details is taken from XLS file.


If you select "Take Details With Adapted Pricelist" option then you can see the imported product details is taken with adapted pricelist.


Warning/Validation.
It will generate error if you import wrong UOM,which is shown in figure
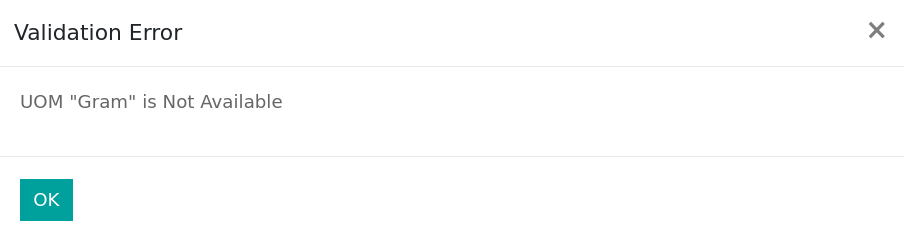
It will generate error if you import wrong Tax,which is shown in figure
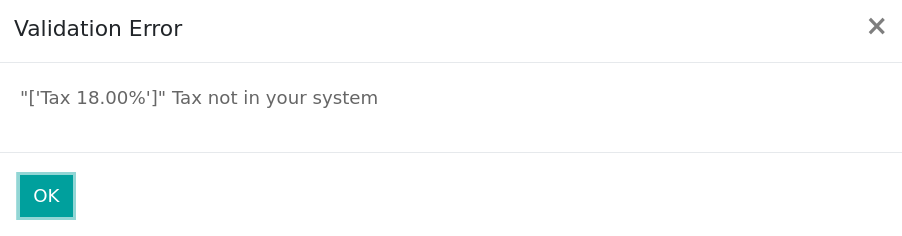
Import Purchase Order Lines Flow
Import Purchase Order
Data File Sample.
You have 3 different options to import purchase order.
If you want to import product with "Take Details From The Product" option then follow given XLS format.
If you are using only numeric value for Internal ref or Barcode field then please make sure the cell type/format is Text/Character
Import with Code.
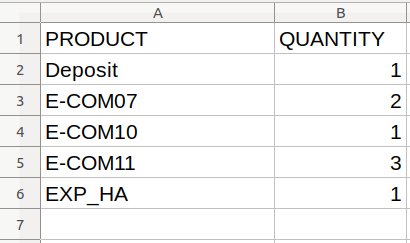
Import with Barcode.
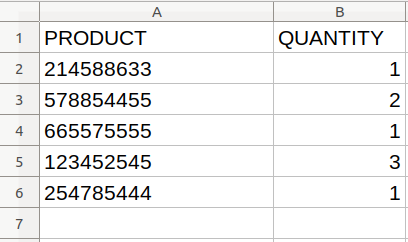
Import with Name.
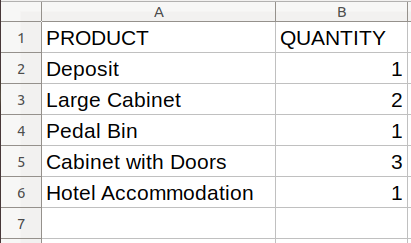
If you want to import product with "Take Details From The XLS File" option then follow given XLS format.
If you are using only numeric value for Internal ref or Barcode field then please make sure the cell type/format is Text/Character
Import with Code.
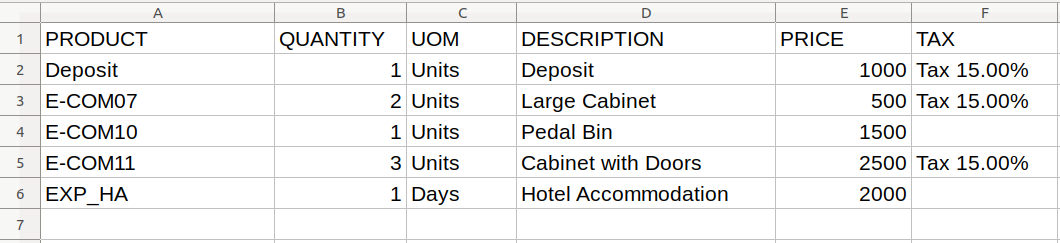
Import with Barcode.
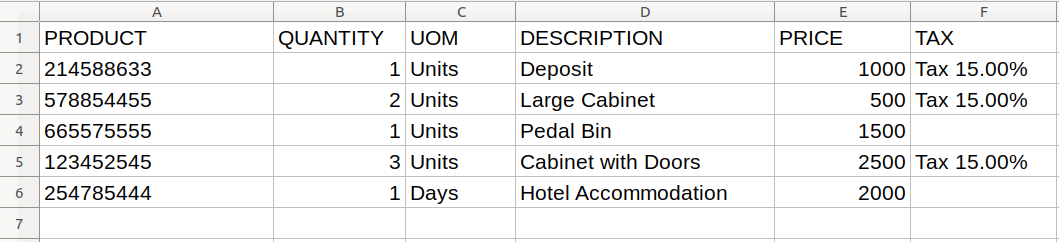
Import with Name.
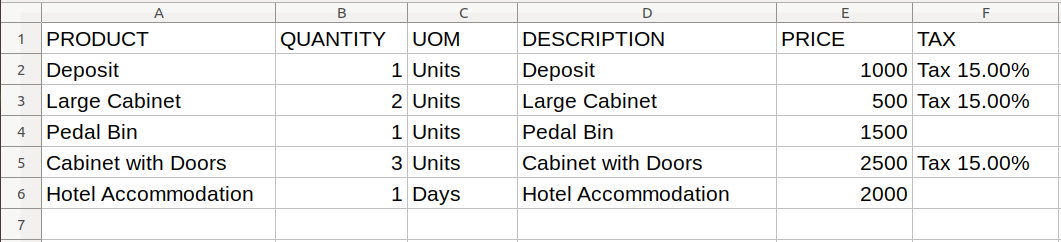
If you want to import product with "Take Details With Adapted Pricelist" option then follow given XLS format.
If you are using only numeric value for Internal ref or Barcode field then please make sure the cell type/format is Text/Character
Import with Code.
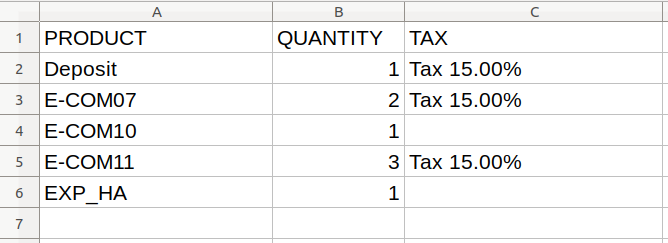
Import with Barcode.
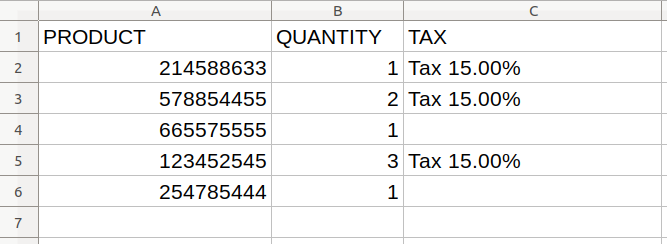
Import with Name.
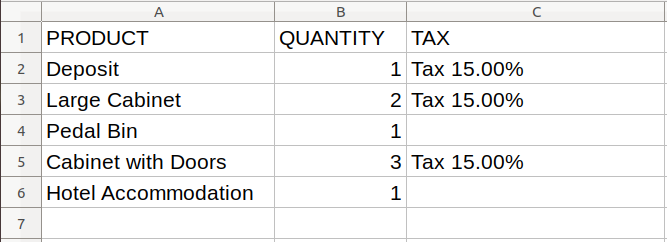
Given below is the sample of import file,It is mandatory to use given XLS format to import purchase order lines.
- PRODUCT
- - Product name for purchase order line.
- QUANTITY
- - Quantity for above product.
- UOM
- - UOM for above product.
- PRICE
- - Price for above product.
- DESCRIPTION
- - Description of product.
- TAX
- -Tax for the product
1. When code is selected in Import option, please select file that contains code of products.
2. When barcode is selected in Import option, please select file that contains barcode of products.
3. When Name is selected in Import option, please select file that contains name of products.
Import Purchase Order Lines Menu
Figure shows button for importing data of Purchase Order Lines.

Import Purchase Order Lines Wizard
In this wizard you have to upload properly formated XLS or CSV file which you want to import.
1. Product Details Option :
While importing purchase order line, If you select "Take Details From The Product" option then product and product quantity will be taken from selected XLS file, Other product details(UOM, Price) will be taken from already created products.
If you select "Take Details From The XLS File" option then all details will be taken from selected XLS file.
If you select "Take Details With Adapted Pricelist" option then imported product details will be fetch based on applied vendor pricelist and also apply discount.
2. Import Product By :
You have also option to import products by it's Name/ Barcode or Code(Internal Reference).
If you want to create product while importing purchase order line then you have must select import with "Name".
User can enable "Download Sample Files" option and select "File Type" for file and download sample file to import purchase order line.

Import Purchase Order Line View.
After importing CSV/XLS with "Take Details From The Product" option then you can see the imported product details is taken from already created product.

If you select "Take Details From The XLS/CSV File" option then you can see the imported product details is taken from XLS file.


If you select "Take Details With Adapted Pricelist" option then imported product details will be fetch based on applied vendor pricelist and also apply discount.


Warning/Validation.
It will generate error if you import wrong UOM,which is shown in figure
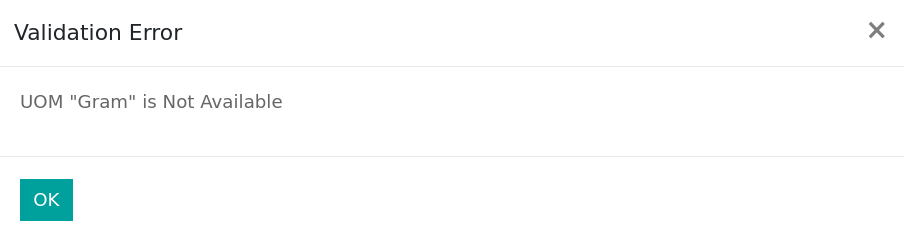
It will generate error if you import wrong Tax,which is shown in figure.
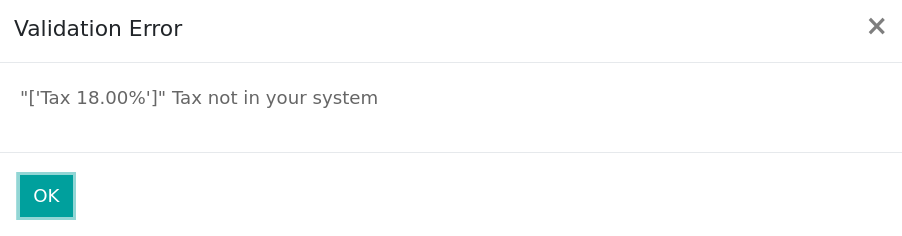
Import Invoice Order Lines Flow
Import Invoice Lines
Data File Sample.
You have 3 different options to import invoice line.
If you want to import product with "Take Details From The Product" option then follow given XLS format.
If you are using only numeric value for Internal ref or Barcode field then please make sure the cell type/format is Text/Character
Import with Code.
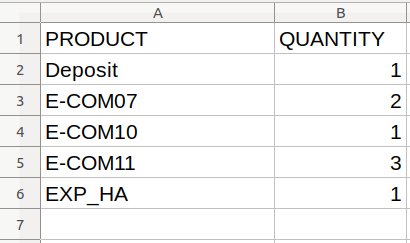
Import with Barcode.
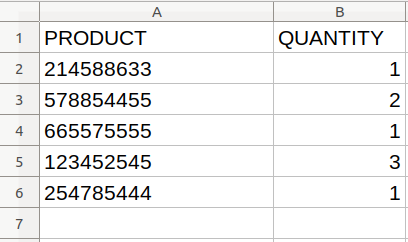
Import with Name.
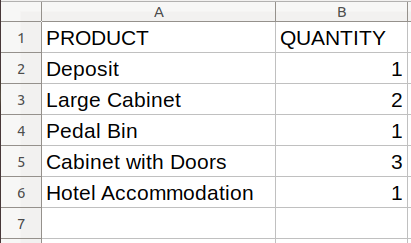
If you want to import product with "Take Details From The XLS File" option then follow given XLS format.
If you are using only numeric value for Internal ref or Barcode field then please make sure the cell type/format is Text/Character
Import with Code.
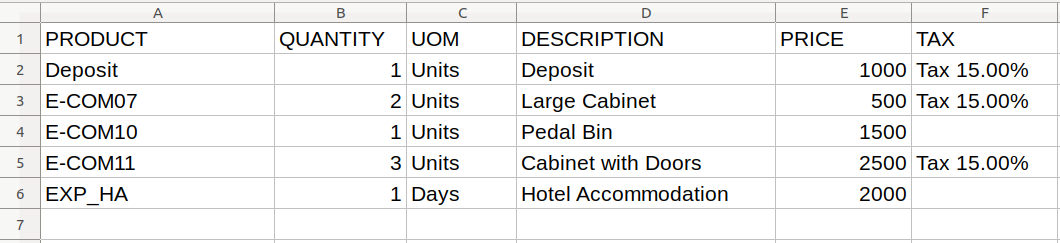
Import with Barcode.
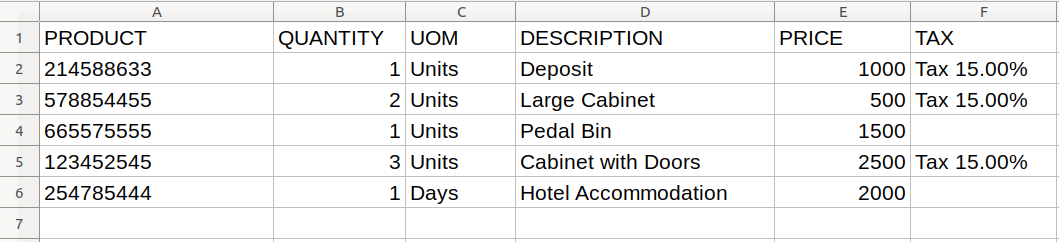
Import with Name.
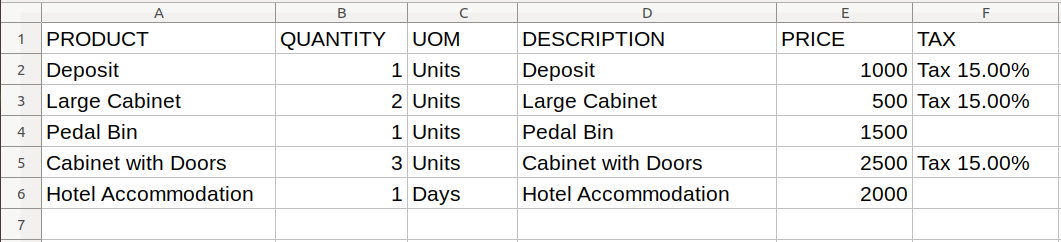
- PRODUCT
- -Product name for invoice order line.
- QUANTITY
- - Quantity for above product.
- UOM
- - UOM for above product.
- DESCRIPTION
- - Description of product
- PRICE
- - Price for above product.
- TAX
- -Tax for product
If there is need of adding "Tax" you can add it but if there is no need of adding "Tax" you have to leave it blank.
1. When code is selected in Import option, please select file that contains code of products.
2. When barcode is selected in Import option, please select file that contains barcode of products.
3. When Name is selected in Import option, please select file that contains name of products.
Import Invoice Lines Menu
Menu for importing data of Invoice Lines.

Import Invoice Lines Wizard
1. Product Details Option :
If you select "Take Details From The Product" option then product and product quantity will be taken from selected XLS file, Other product details(UOM, Price) will be taken from already created products.
If you select "Take Details From The XLS File" option then all details will be taken from selected XLS file.
2. Import Product By :
You have also option to import products by it's Name/ Barcode or Code(Internal Reference).
If you want to create product while importing invoice line then you have to select import with "Name".
User can enable "Download Sample Files" option and select "File Type" for file and download sample file to import invoice lines.

Import Invoice Line View
After importing CSV/XLS with "Take Details From The Product" option then you can see the imported product details is taken from already created product.

If you select "Take Details From The XLS File" option then you can see the imported product details is taken from XLS file.


Installation Guide
Before installing this module you have to install following packages in your system.
1.sudo pip install xlrd
2.sudo pip install xlwt
OR
1.sudo apt-get install python-xlrd
2.sudo apt-get install python-xlwt
Free Support
You will get 90 Days free support incase any bugs or issue (Except data recovery).
At BrowseInfo we offer end to end solution for Odoo services. Which includes analysis & consultation on the workflows and integration part. Please note that You're not allowed to distribute this module after purchase! Incase of any question regarding this module feel free to email us on [email protected] or raise a ticket on support.
This software and associated files (the "Software") may only be used (executed, modified, executed after modifications) if you have purchased a valid license from the authors, typically via Odoo Apps, or if you have received a written agreement from the authors of the Software (see the COPYRIGHT file).
You may develop Odoo modules that use the Software as a library (typically by depending on it, importing it and using its resources), but without copying any source code or material from the Software. You may distribute those modules under the license of your choice, provided that this license is compatible with the terms of the Odoo Proprietary License (For example: LGPL, MIT, or proprietary licenses similar to this one).
It is forbidden to publish, distribute, sublicense, or sell copies of the Software or modified copies of the Software.
The above copyright notice and this permission notice must be included in all copies or substantial portions of the Software.
THE SOFTWARE IS PROVIDED "AS IS", WITHOUT WARRANTY OF ANY KIND, EXPRESS OR IMPLIED, INCLUDING BUT NOT LIMITED TO THE WARRANTIES OF MERCHANTABILITY, FITNESS FOR A PARTICULAR PURPOSE AND NONINFRINGEMENT. IN NO EVENT SHALL THE AUTHORS OR COPYRIGHT HOLDERS BE LIABLE FOR ANY CLAIM, DAMAGES OR OTHER LIABILITY, WHETHER IN AN ACTION OF CONTRACT, TORT OR OTHERWISE, ARISING FROM, OUT OF OR IN CONNECTION WITH THE SOFTWARE OR THE USE OR OTHER DEALINGS IN THE SOFTWARE.